Excell For Mac
Symptoms
A relatively recent MAC user, but disappointed with Numbers and forced to sign up to Office 365 to get Excel. Instead I find a key feature in Excel, the Data Entry Form facilityis not available in the Office 365 provided by Microsoft for IOS. Microsoft Excel, the spreadsheet app, lets you create, view, edit, and share your files quickly and easily. Manage spreadsheets, tables and workbooks attached to email messages from your phone with this powerful productivity app from Microsoft.
One or more toolbars are missing and cannot be added in Microsoft Excel for Mac.
Excel For Mac Torrent
Cause
There are two possible causes of this behavior:
Collaborate for free with an online version of Microsoft Excel. Save spreadsheets in OneDrive. Share them with others and work together at the same time. Excel for Mac Training and Tutorials. Learn how to use Excel for Mac. Tutorials range from beginner to advanced, covering a wide range of topics, including how to create Excel formulas, understand Excel functions, create an Excel spreadsheet or pivot table, and more. Collaborate for free with an online version of Microsoft Excel. Save spreadsheets in OneDrive. Share them with others and work together at the same time. Power Query is not supported on Excel 2016 for Mac, please refer to the following article: Where is Get & Transform (Power Query) The Data tab you mentioned applies to Office 2016 on Windows. This feature is currently planned by the Excel Team, refer to this UserVoice entry; we suggest you continue to vote for this feature via the link provided. Learn how to install an Excel add-in file (.xla or.xlam) on Excel 2011 for Mac. Includes step-by-step instructions and detailed images to make it easy.
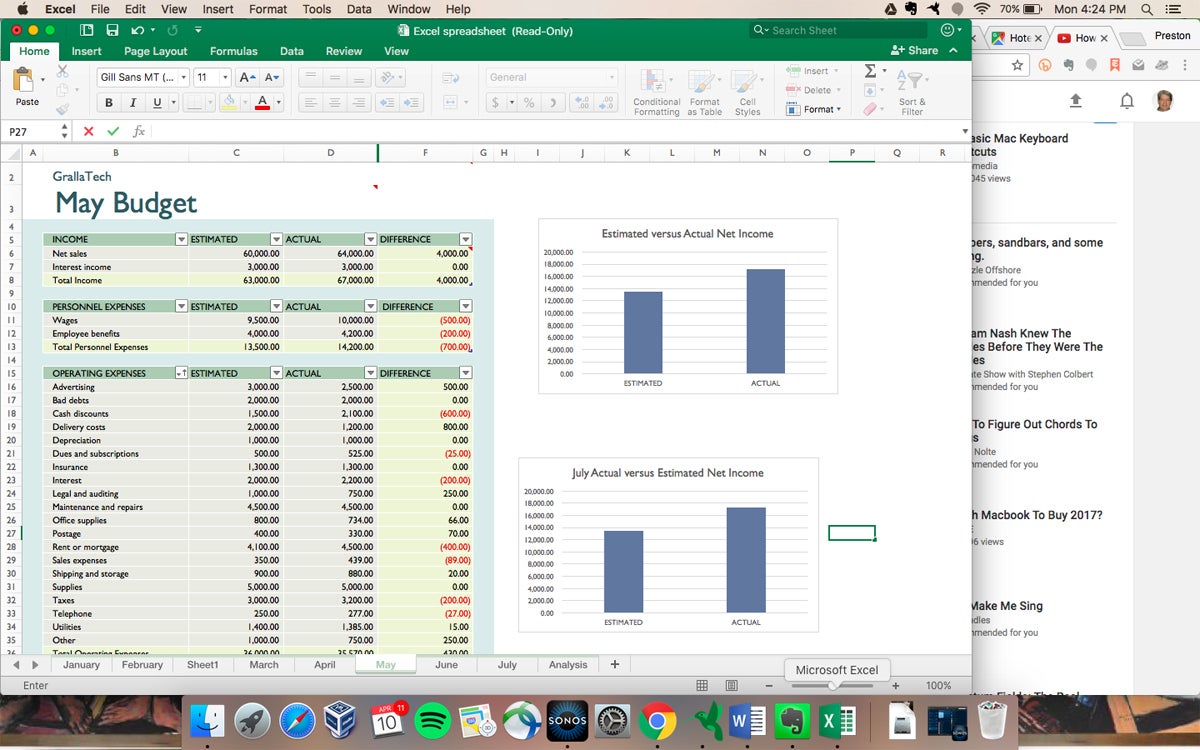
- The oval button in the upper-right corner of the document was clicked. This button 'toggles' the display of toolbars on and off.
- There is an issue with Excel preferences.
Resolution
To resolve this issue, use the following methods in order.
Method 1: Make sure that toolbar display is not turned off
In the upper-right corner of the Excel window, click the oval button.
Note
When this button is clicked, the toolbars are hidden (in any Microsoft Office for Mac application). A second click causes the toolbars to be displayed.
If the toolbars reappear, quit Excel, and then restart Excel to make sure that the appropriate toolbars are displayed.

If Method 1 did not resolve the problem, try Method 2.
Method 2: Remove the Excel preferences
Step 1: Quit all applications
To quit active applications, follow these steps:
- On the Apple menu, click Force Quit.
- Select an application in the 'Force Quit Applications' window.
- Click Force Quit.
- Repeate the previous steps until you quit all active applications.
Warning
When an application is force quit, any unsaved changes to open documents are not saved.
Step 2: Remove the Excel Preferences
To remove the Excel preferences, follow these steps.
Quit all Microsoft Office for Mac applications.
On the Go menu, click Home.
Open Library.
Note
The Library folder is hidden in MAC OS X Lion. To display this folder, hold down the OPTION key while you click the Go menu.
Open the Preferences folder. Click View, click Arrange by, and then select Name.
Look for a file that is named com.microsoft.Excel.plist.
If you locate the file, drag the file to the desktop. If you cannot locate the file, the application is using the default preferences.
If you locate the file and move it to the desktop, start Excel, and check whether the problem still occurs. If the problem still occurs, quit Excel, and restore the file to its original location. Then, go to the next step. If the problem seems to be resolved, you can move the com.microsoft.Excel.plist file to the trash.
Quit all Office for Mac applications.
On the Go menu, click Home.
Open Library.
Note
The Library folder is hidden in MAC OS X Lion. To display this folder, hold down the OPTION key while you click the Go menu.
Open the Preferences folder.
Open the Microsoft Folder.
Look for a file that is named com.microsoft.Excel.prefs.plist.
If you locate the file, move it to the desktop. If cannot locate the file, the application is using the default preferences.
If you locate the file and move it to the desktop, start Excel, and then check whether the problem still occurs. If the problem still occurs, quit Excel, and restore the file to its original location. Then, go to the next step. If the problem seems to be resolved, you can move the com.microsoft.Excel.prefs.plist file to the trash.
Close all Office applications.
On the Go menu, click Home.
Open Library.
Note
The Library folder is hidden in MAC OS X Lion. To display this folder, hold down the OPTION key while you click the Go menu.
Open the Preferences folder.
Open the Microsoft Folder.
Open the Office 2008 or Office 2011 folder.
Look for a file that is named Excel Toolbars (12) or Microsoft Excel Toolbars.
If you locate the file, move it to the desktop. If you cannot locate the file, the application is using the default preferences.
If you locate the file and move it to the desktop, start Excel, and check whether the problem still occurs. If the problem still occurs, quit Excel, and restore the file to its original location. If the problem seems to be resolved, you can move the Excel Toolbars (12) file or the Microsoft Excel Toolbars to the trash.
Note
Excel For Mac Download
If the problem still occurs after you follow these steps, the problem is not related to these files. If the problem no longer occurs, one of these files was causing the problem. If this is the case, restore the files to their original location one at a time. Test the application after you restore each file. Continue to do this until the problem occurs again. When the problem recurs, you can then assume that it is caused by the last file that you restored. Drag that file to the trash.
Excel For Mac Find And Replace
In Excel 2011 for mac, a PivotTable is a special kind of table that summarizes data from a table, data range, or database external to the workbook. If you’re PivotTable aficionado, you will be in seventh heaven with the new PivotTable capabilities in Office 2011 for Mac. Here’s how to make a PivotTable:
(Optional) Select a cell in your data range or table.
Choose Data→PivotTable. Alternatively, on the Ribbon’s Tables tab, go to the Tools group and click Summarize with PivotTable.
The best, quick and easy slow cooker mac and cheese recipe, homemade with simple ingredients. Super creamy, loaded with cheese (cream cheese, cheddar, mozzarella, parmesan). No Velveeta and requires no boil pasta/ uncooked noodles. If you are crazy. Feb 16, 2019 This homemade macaroni and cheese is so creamy and extra cheesy. Made on the stovetop, this single serving mac and cheese recipe is easy to make. Aug 31, 2016 A quick recipe for mac and cheese for one. Easy, cheesy, and oh so good. Looking for more cheesy small-batch recipes? Try my Fettuccine Alfredo for One. Mac and cheese for one.
Choose the data to analyze:
Make choices from the following options:
Location: If you performed Step 1, your table or range is already filled in for you. If you didn’t start with a table or range, you can select a data range or table using the mouse.
Use an External Data Source:Displays the Mac OS X ODBC dialog.
Choose where to put the PivotTable:
New Worksheet: If selected, adds a new sheet to the workbook and places your PivotTable in Cell A1 of the new worksheet.
Existing Worksheet:Choose a cell on your worksheet. The cell will be the upper-leftmost corner of your PivotTable. Make sure there’s enough room so your PivotTable doesn’t overlap existing cell ranges.
Click OK.
Drag field names from the Field Name section at the top to the panes below.
Selecting and deselecting the field names includes or excludes the columns from the pivot table.
Clicking the pop-up buttons within the pivot table displays Filter dialogs appropriate for the data type in your pivot table.
You can filter the Field Name list by typing field names in the search box in the Pivot Table Builder dialog.
Drag fields from one pane to another to generate new pivot table variations.
You can change the column names, calculations, and number formats provided by the PivotTable Builder. There’s a little information button at the right end of each field name in the panels at the bottom of the PivotTable Builder. Click the information button to display the PivotTable Field dialog. The properties displayed are for the field name of the button you clicked:
Field Name (Optional): Type a new field name.
Summarize By: Choose which type of calculation to use.
Show Data As: Select how you want to show the data from the pop-up menu. You can choose from Normal, Difference From, % Of, % Difference From, Running Total In, % of Row, % of Column, % of Total, or Index.
Base Field and Base Item: If you choose Difference Fromin the Show Data As pop-up menu, choose which fields you’re comparing.
Delete: Removes this field from the PivotTable report.
Number: Displays the Number tab of the Format Cells dialog so you can choose a number format or make a custom number format.
When you select a cell in a PivotTable, look at the Ribbon to find the PivotTable tab, which you click to display all sorts of PivotTable tools. The PivotTable tab is for experts. PivotTable Ribbon offers additional formatting options and still more controls for your PivotTable, but it goes beyond the scope of this book. If you find PivotTables to be useful, then by all means explore the PivotTable Ribbon.