Formatting External Hard Drive For Mac And Pc
You’ve got your external hard drive with your documents, photos and videos on it. You used the hard drive on your Windows PC and now you want to use it your Mac.
- Formatting External Hard Drive For Mac And Pc Windows 10
- Format External Hard Drive For Mac And Pc Windows 10
- Format External Hard Drive For Mac And Pc On Windows 7
And why not?
- Aug 10, 2018 Why Need to Format External Hard Drive for Mac and PC. To put it simply, if you want to share external hard drive between Mac and PC, you need to format an external hard drive for Mac and PC. Currently, hard drives for Windows PC are always formatted with NTFS, while hard disks for Mac are formatted with HFS+.
- I've an external hard drive that I've used on Mac. Now, I'm trying to format it so that I can use it on PC instead of Mac. Unfortunately, I longer have a.
- Mar 22, 2012 The best ways to format an external drive for Windows and Mac. Compare the different options for formatting an external hard drive to work with.
- Some people are asking for a way to format a hard drive for Mac. Whether you are trying to backup Mac to an external hard drive, wipe out any personal information and sell the computer, or even use a new operating system, you need to format the hard drive on your Mac or PC.
It has plenty of space on it. But when you plug it into your Mac you find you can read the documents on it. You can even copy them onto the Mac. But when you try to copy a file from the Mac to the external drive it says no.
How to Format a Hard Drive For Both Windows and Mac. And be extra careful about safely ejecting the drive before disconnecting it from your computer. How to Format an External Drive in Windows. Oct 27, 2017 Now your external drive has been formatted to be fully compatible with Apple MacOS, and you can edit, read, and write files to it as you want. How to Partition an External Hard Drive on Mac. If you want to create multiple partitions on your external hard drive (in fact, you should for better file organization), here’s a step-by-step guide.
Arhhhh! You could just pull your hair out.
It’s so frustrating.
You don’t want to format the drive. Because you’ll loose all the documents and files that are on it.
And you can’t copy them off because your Windows PC hasn’t enough room to hold them. Even temporarily.
So how do you make an external hard drive compatible with Mac and PC without reformatting it.
In the post you’ll find various methods that work. You can choose the best method you think will works for you.
Whether it is a drive you can’t write to on your Mac or whether it’s the other way round. An external hard drive that when you plug it into your Windows PC it says no way.
There is an answer for you.
__________
Options For Having An External Hard Drive for Mac and PC Without Formatting
1. Use a Software Solution – You get a piece of software that sits on your Mac. Or one for your Windows PC. This software acts like a translator. It interprets what is on the external hard drive so that your Mac or PC can read and write to the drive.
2. Use a Hardware Solution – An extra external hard drive. This allows you to have your documents set up so that both computers can use them without you loosing any data.
So, What is the Issue? Why Doesn’t the External Hard Drive Just Work?
Each drive, whether internal, external, a hard drive or an ultra fast SSD has a file system on it.
A file system is how your Windows PC or Mac stores and finds your documents on that drive. There are different sorts of file systems. The one your Windows PC writes on the drive by default and the one your Mac writes are different.
And there is the problem.
Unless you started out with a file system that they both can read and write you’re going to run into problems.
- Your Windows PC reads FAT32, NTFS and ExFAT file systems.
- Your Mac read HFS+ (also known as Mac OS Extended (Journaled) file system, APFS (the apple file system), FAT32 and ExFAT file systems.
You’ll also see the file system referred to as the drive’s formatting. Log me in for mac.
Typically, an external hard drive that works on a Windows PC uses an NTFS file system.
And an external hard drive that works on a Mac is in HFS+ format. The faster SSD drives on a Mac may well use an APFS file system.
To check, right click on the external hard drive. Then you can check the drive’s properties if you’re not sure what file system it uses.
Before you Decide How You’re Going to Fix Your External hard drive for Mac and PC without losing Any Data
There are some questions to ask yourself before you go ahead.
1. Which computer are you planning to use the external hard drive the most on?
Because if your using your external hard drive mostly on your Windows PC. Then you just need to fix the issue on the Mac for the odd time you need to use the drive there.
If mostly on your Mac then the same thing holds true. You just need to fix the issue on the Windows PC for the short time you’ll use the external hard drive there.
If your answer is, you will use equally on both. Then you’d be better off with your documents on your hard drive in a format both computers can read freely. I’ll go into this later.
2. How much do you want to spend on the problem?
You may get lucky and find there is a free solution. Or you may need to spend some money.
Options For Making An External Hard Drive for Mac and PC Without Formatting
1. Software Solutions
What Software Solutions are good for:
- Long term or off and on use
- You use the software on the Mac or Windows PC that can’t read the drive.
Downsides
- Does your external hard drive manufacturer provide the software for free? If not, you will need to pay.
- Each time you upgrade the operating system on your Mac (if you have bought it for a Mac). Or your Windows PC, if you bought it for the Windows PC.
- You’ll need to check that the software is compatible with the new operating system. Or wait for the release of a version that works.
Finding a Free Software Fix
The manufacturer of your hard drive may provide a free solution.
So it is well worth checking the model of your external hard drive on the manufacturers site.
For example Seagate provides a free NTFS reader for the Mac on their support downloads page.
Check the software is compatible for the operating system you’re running. And check it’s compatible with your model of Seagate external hard drive.
You can check this on the Seagate site here.
Paid Software Solutions
The two front-runners in this space with the best reputations are:
Paragon software and Tuxera
Both companies have tools that make an external hard drive compatible with Mac and PC without formatting.
Paragon Software
The good news is that you can download the software and have a 10 day free trial. That allows you to test out the Paragon software and make sure it’s for you and your particular set up.
The Paragon Software set of tools has more options compared to Tuxera.
You can get:
- NTFS software for Mac – you load this software on the Mac to read a Windows PC NTFS formatted drive.
- APFS for Windows – This piece of software sits on the Windows PC and allows it to read the Mac’s APFS drives. APFS drives on the Mac are often SSD drives.
- HFS+ for Windows – Sits on the Windows PC and allows it to read HFS+ formatted external hard drives.
Tuxera Software
Tuxera also has a free trial period that you can take advantage of before you buy. In Tuxera’s case the trial period is15 days.
Tuxera NTFS for Mac – Sits on the Mac. It allows the Mac to read and write to a Windows PC NTFS formatted external hard drive.
2. Hardware solution
What This Option is Good For:
- Heavy or the equal use of your external hard drive on both your Mac and PC.
- No special software tool to buy, maintain or check the versions of.
Downside
- It’s not a free option unless you can loan a drive.
Buy a 2nd External Hard Drive
What! I hear you say. Bear with me.
Buy a 2nd external hard drive. You can find some I suggest here.
1. Format that drive to ExFAT.
ExFAT is an efficient, fast, compatible file system. ExFAT works freely with both Macs and Windows PC. Plug an ExFAT drive into your Mac and you Mac can see all the files on it. Read and write document to the drive. And you can do the same on a Windows PC.
You can find out how to format an external hard drive to ExFAT in my document here.
2. Next. Once you have your new or loan external hard drive formatted to ExFAT. Plug both external drives into your Mac. By this I mean the NTFS drive with your documents on and the newly formatted ExFAT drive.
3. You then open two finder windows on your Mac. One finder window on the NTFS formatted drive. And the other Finder windows on the ExFAT drive.
4. And because your Mac can read the NTFS drive. You simply copy all your documents off the drive using the finder window, onto the ExFAT drive.
5. And there you go. You have all your files on a drive that is compatible with both Mac and PC. You can plug that drive into either and use it.
Yes, you had some formatting to do but it was on the new drive. And you did it without losing any data.
And What Do you Do with the Spare External Hard Drive When You’re Done?
Use your second external hard drive for backup.
A good idea as you should never only have one copy of your documents on any drive.
OR indeed in any one place.
As drives as well as cloud storage have been known to and do fail.
And that would mean you loosing all your documents, files, photos, music …
Loan a Drive
If you can, find a good friend to loan an external hard drive from. You’ll need a drive with nothing on it.
Just as if you bought the drive yourself, you follow my directions above.
You format the drive to ExFAT. Copy your files across as I explained for buying a drive.
Then you format your own drive – Don’t worry all this formatting only takes a few minutes.
Copy the files back onto your own external drive.
Return the loaned hard drive to the person you borrowed it from.
Last Words
I hope you enjoyed my article on how to make an external hard drive compatible with Mac and PC without reformatting.
Whether you go the software or hardware route depends on your situation. And which you find the easier to use.
Either way there is a solution to having an existing external hard drive for Mac and PC. And without formatting the drive.
With an external hard drive, you can efficiently transfer large files between computers running the same operating system type. However, it could be a totally different story if you plan to do this between a Mac and a PC. That's because, the two platforms have their specific file systems by default: Windows uses NTFS, while Mac use HFS+ or APFS. Out of the box, Windows can't read or write to HFS+/APFS and Macs can't write to NTFS drives.
Though the default file system is really a hurdle to use one external hard drive between Windows and Mac, there're still file systems that can connect the two worlds, i.e. FAT32 and exFAT. Thus, in order to use the same external hard drive on both Macs and PCs, you can format your external hard drive and make it compatible with both macOS and Windows OS.
But before that, it will be helpful if you know some background information and do some preparations.
- 2.1 How to format an external hard drive in macOS?
- 2.2 How to format an external hard drive in Windows?
- 2.3 How to partition an external hard drive for Mac and Windows PC?
Understand common file systems
Whether you're transferring files between Windows and Mac using external hard drives, or other portable storage devices like USB flash drives or SD cards, you'll be told about 3 file systems: FAT32, exFAT and NTFS. But do you know what is the difference between them?
You could use an external hard drive for Mac, such as Seagate Backup Plus drives for Mac and WD my passport for Mac to back up your files, but do you know what makes a hard drive exclusive for Mac is not the disk itself but the file system of this disk?
To answer the questions above and broaden your mind, this part will have a brief introduction to some common file systems.
FAT32
Pros: It can universally work with all versions of Mac, Windows, Linux, game devices, as well as other devices supporting a USB port.
Cons: FAT32 comes with file size limits and drive partition limits. It doesn't support files larger than 4GB, drive partition larger than 32GB on Windows, or drive partition larger than 2TB on macOS.
So FAT32 is commonly used in floppy disks, SD memory cards, USB flash drives as well as many portable and embedded devices. Also, FAT is the standard file system for digital cameras.
exFAT
Pros: The largest partition and file sizes it supported are nearly unlimited by today's standards.
Cons: exFAT file system is not compatible with older operating systems. It should be used in macOS 10.6.5 or newer, and PC need to be Windows Vista SP1, Windows 7 or newer.
As most users have upgraded operating system, it is actually quite easy to meet to lowest operating system requirements of exFAT. So exFAT can be a very good option to share external hard drive between macOS and Windows. Similarly, it also optimized for flash memory drives such as USB flash drives and SD cards. It can be easily implemented in firmware that has low memory and low power requirements, such as cameras, mobile phones, media players, etc.
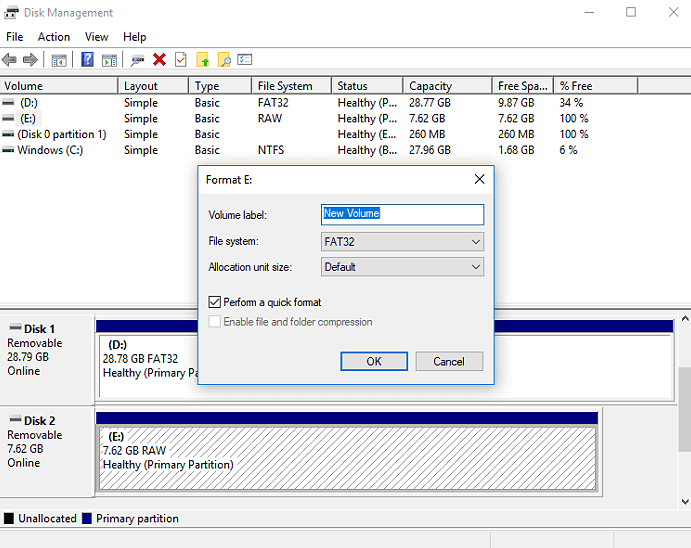
NTFS
Pros: It is an improvement for FAT32, and it is used as the default file system of Windows system hard drive due to its improved performance, reliability, and disk space use.
Cons: You can't write to NTFS drives in macOS and the disabled-by-default write support for NTFS in macOS is unstable.
Mac OS Extended (HFS+)
Pros: It is the primary file system of Apple computers with the 1998 release of Mac OS 8.1. It also frequently used as Time Machine backup external hard drives of WD, Seagate, etc.
Cons: If HFS+ format volume is connected to a computer running Mac OS 8.0 or earlier, the files will not be visible or accessible.
APFS
Pros: The proprietary file system for macOS High Sierra (10.13), macOS Mojave (10.14), and macOS Catalina (10.15). It is optimized for flash drives and SSD with a primary focus on encryption.
Cons: Because APFS has no support for hard links to directories while Time Machine still relies on them, APFS is not yet a good option for backup volumes for Mac.
Format external hard drives to make it compatible with both Mac and PC
Though you can't use APFS/HFS+ on Windows PCs nor write to NTFS on Macs by default, there're still file systems that bridge the two worlds, i.e. FAT32 and exFAT. Yes! You can format your external hard drives with FAT32 or exFAT to make it compatible with both Macs and Windows PCs, .
Warning: Formatting a disk or a partition will erase data on this drive. Make sure you have a copy of data backup in hand if you have important files on this external hard drive. However, if you have formatted this drive and are encountering data loss, you can recover data from formatted external hard drive with iBoysoft Mac Data Recovery.
How to format an external hard drive in macOS?
If you are using an APFS/HFS+ formatted hard drive on Mac right now, and you want to use it on Windows PC as well, you can use the method below to format your external hard drive with exFAT/FAT32. Also, if you plug in an NTFS formatted drive to your Mac and you have a copy of data backup, then you can follow the following steps to format your external hard drive for both Mac and PC without worrying data loss.
1. Click on Launchpad at the dock of your Mac, choose Other in the menu, and then select Disk Utility to open.
2. Select this external hard drive on the left part of the window.
3. Click the Erase on the top of the window.
4. Give a name to this disk, choose MS-DOS (FAT) or exFAT in the context menu, then choose a scheme.
Tips: You can choose FAT when you need maximum compatibility with the widest range of devices and if you don't have any files larger than 4 GB. exFAT would be advised if your external hard drive is larger than 2TB. And for better performance, you can choose Guide Partition Map scheme if your disk or partition is larger than 1TB.
5. Click Erase to proceed with this formatting process.
After you format this external hard drive to FAT32 or exFAT, you'll be able to use this disk both on Mac and PC seamlessly.
How to format an external hard drive in Windows?
You can also format your drive on Windows computers by following the steps.
1. Click on This PC/My Computer at your desktop.
2. Connect your external hard drive to your PC, and then select this drive from the list and right-click on it.
Apr 23, 2019 Established in the year 2009 and managed by FBS Markets Inc., FBS, is a reliable and one of the few platforms which support Mac Os. Over the years, this forex trading platform has improved its. Protrader Mac is a native macOS trading terminal designed to enable certain basic and advanced trading functions standing in line with user experience known from Apple products. This innovative platform is fully prepared for multi-asset trading while among available features are those related to both OTC and exchange listed instruments. Stock trading platforms for mac. MetaTrader 4 – Mac. MetaTrader4 is the world’s most popular trading platform for good reason. The interface is simple to get to grips with but provides all the order types, analytical tools and customisability required by even the most advanced traders. Since all the top trading platforms are Cloud based, this article will also be of interest to PC users too. The cost of trading is now a fraction of what it used to be too with many platforms offering very low commission trades on US stocks. You May Also Like: Best Stock Trading Software On Mac; 6 Best Cryptocurrency Trading Platforms For Mac.
3. Choose Format from the contextual menu.
4. Choose format (FAT32 or exFAT), and then set format information (allocation unit size, volume label and format option).
Tips: FAT32 would be better if the partition of your external hard drive is less than 32 GB .
5. Check Perform a quick format and click OK to format the external hard drive.
In Windows OS, you can also format your drive in Disk Management by typing 'disk management' in Windows search or going to Control Panel >Administrative Tools >Create and format hard disk partitions.
How to partition an external hard drive for Mac and Windows PC?
Except for having the whole external hard drive formatted, you can also split this disk with two partitions. One is formatted with the file system that is compatible with macOS, another partition is compatible with Windows conversely. By this means, you can use all the advantages each format has on the respective system.
Warning: Still, you need to back up files on this drive before you begin to create two separate partitions to work for Mac and Windows PC.
Here are the steps to do this, which is a little tricky.
Step 1: Connect your external hard drive to your Mac, and then launch Disk Utility.
Step 2: Click on the drive name in the left sidebar, and then click on Partition at the top.
Step 3: Select Partition in the pop-up menu and click on the add button '+' to create another partition.
Step 4: Click on the untitled half of the pie, give it a name, choose exFAT format, and decide the size according to your need.
Step 5: Click on Apply and this partition will be created.
Step 6: Then click on another partition and format it with Mac OS Extended, and give it a name like 'Mac' for your convenience.
Formatting External Hard Drive For Mac And Pc Windows 10
After saving all these changes above, there will be two partitions on your external hard drive. One is formatted with exFAT, and another is HFS+. Then, you need to eject this drive and connect it to a Windows computer, so that you can convert exFAT into NTFS.
Step 1: Search for Disk Management and open it. Then you will find this external hard drive at the lower right column.
Step 2: Right-click the Windows exFAT partition and select Format. Choose NTFS and check 'Quick format' box.
Step 3: Click OK and complete the format process.
By creating two separate partitions, you can use this external hard drive on both Mac and Windows. You won't be able to write to the Mac partition from your Windows computer, and vice versa. Thus, it's a good solution for people who need to swap between two operating systems but with separate work.
Make external hard drives for Mac and PC interchangeable without formatting
NTFS and HFS+ file systems are hassles for users who need to use the same external hard drive on both Mac and Windows. NTFS drive will be read-only on Mac and you can't write to this drive normally in this case. But formatting is not feasible as it includes several steps and you will lose data if you didn't back up your files.
Then, can you solve external hard drive read-only without formatting?
Definitely! If you want to use NTFS formatted external hard drives on Mac, there is a great software called iBoysoft NTFS for Mac that might be helpful.
Format External Hard Drive For Mac And Pc Windows 10
iBoysoft NTFS for Mac - professional NTFS driver for Mac
iBoysoft NTFS for Mac is a professional NTFS for Mac software, which can automatically mount NTFS drives in read-write mode on Mac. It supports macOS Catalina 10.15/Mojave 10.14/High Sierra 10.13/Sierra 10.12 and Mac OS X El Capitan 10.11/Yosemite 10.10/Mavericks 10.9/Mountain Lion 10.8. With this useful tool, you'll have full access to NTFS drives on Mac and make your external hard drive interchangeable between Macs and PCs without formatting. Also, you can mount and unmount NTFS drives from the Mac menu bar with advanced and optimized options.
What's more, iBoysoft NTFS for Mac is also a handy tool to manage NTFS external drives. You can use it to easily mount, unmount, repair, erase NTFS external hard drives, USB flash drives, SD cards, memory cards, CF cards, pen drives, etc. on Mac.
Format External Hard Drive For Mac And Pc On Windows 7
Tutorial to mount NTFS external hard drive on macOS with read-write mode with iBoysoft NTFS for Mac
Step 1: Free download, install, and launch iBoysoft NTFS for Mac on your computer.
Step 2: Connect your NTFS external hard drive to Mac, and iBoysoft NTFS for Mac will automatically mount it.
Step 3: Write to NTFS external hard drive after the disk has been mounted in read-write mode successfully.
If you want to use HFS+ or APFS formatted external hard drives on Windows, you can also attempt to install HFS+ for Windows software or APFS for Windows software on your PC to get read and write access to this external hard drive.
Conclusion
To sum up, it is easy to format an external hard drive for both Mac and Windows PC. You can either choose to format the whole disk as exFAT/FAT, or you can create two separate partitions of HFS+ and NTFS if you prefer. But compared with formatting, an NTFS for Mac driver like iBoysoft NTFS for Mac is a better and feasible solution.