Snip For Mac
If you are a Windows user, you will be satisfied with the Snipping tools. It is a powerful utility with four different modes, Free-form Snip, Rectangular Snip, Window Snip, and Full-screen Snip. But the software is only available for Windows now. The article will explains the best 5 alternative snipping tools for Mac. If your workflow requires taking regular screenshots on your Mac, then you'll need to know three keyboard shortcuts. Two of the three have been around forever, and MacOS Mojave added a new. Apr 16, 2012 Download Snip for macOS 10.6.8 or later and enjoy it on your Mac. Snip is a screen-capture application that can capture the active window or custom areas. Drag to zoom in/out the screen shot; add labels, texts and handwriting contents of your choice and save it to your device or the clipboard. Best Snipping Tools for Mac: Snipping Tool is a built-in app to take screenshot on Windows Computer. That app does not work on Mac and therefore you need to find the best snipping tools for Mac OS X. You can take variety of screenshots with help of a Mac Snipping Tool. After taking the screenshot,. One of the coolest features of this snipping tool for Mac is the ability to capture text from an image and paste it into a text editor. To access the full range of features, you have to pay $50, which is a tad expensive when compared to other tools. So, what’s our verdict? We love Snagit. It’s hands down the best Mac snipping tool on the.
Snipping Tool for Mac: Snipping tool is the easiest way to take a screenshot. It contains the features like capture mode such as Free-from Snip, Window Snip, Full-Screen Snip and Rectangular Snip. This app also contains the pen and highlighters, which are beneficial in adding marks.
Snipping Tool for Mac Shortcut
Why a screenshot is required?
You require a screenshot to troubleshoot a problem in your Mac; instead of trying to describe what you are, facing you can mail its screenshot. It relieves you from the stress of trying to describe what is going on. It also helps you to understand get a better understanding of the issue from afar.
Is there any Snipping Tool for Mac?
No, Snipping tool supports only Windows OS and not supported by Mac. If you recently switched from Windows to Mac, you might be missing this feature. Do not worry! You can get many programs there that can serve as Snipping Tool alternative for Mac.
How do you take screenshots on Mac?
Snipping tools are useful you have some shortcut keys built into Mac OS that allows you to do many functions.
- By using Command+ Shift 3 you can take a screenshot of the whole screen.
- Using Command+Shift 4 gives you a crosshair to drag around the desktop in order to create a box image.
- Command+ Shift 4+Space take a screenshot of a particular window.
- Command+Shift 3+Control copy that screenshot into the clipboard.
Read More – Task Manager Mac
Snipping tool for Mac?
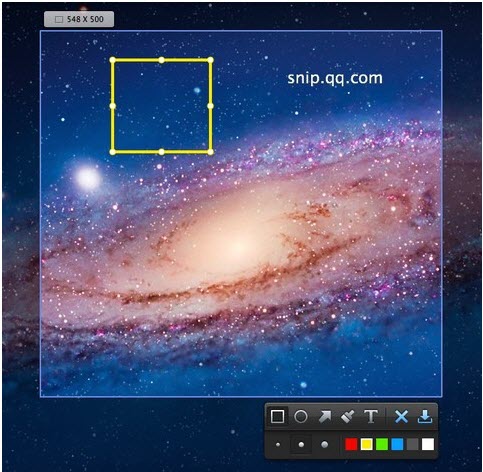
Snagit
It is a premium snipping tool available with a lot of power. This tool is compatible with Windows as well as Mac. Snagit specializes in capturing screenshots, scrolling screens, creating animated gifs and video stills.
Features of Snagit
- It is fast and easy to use the tool.
- It offers a wide range of flexible options that help you to set up your screenshot the way you like.
- You can edit the image, effects of image and magnify a particular element.
- You can create steps, stamps and add texts.
Simply you can say it is a quite powerful little tool.
Remember, you are destroying every last shred of data on this USB drive.Under Volume format, choose MS-DOS (FAT) That's FAT32. You cannot create a file larger than 4GB. I usually just press Command-Space and type 'disk utility' into Spotlight to find it.Click on the drive you just connected. Again MAKE SURE you click on the right one.Then Choose Erase. And then press erase.And press erase again to confirm that you REALLY want to erase it.Now here's the issue with FAT32. Format usb for mac and windows.
2. Grab
Grab is a built-in utility that is included in every OS X running devices. It is comparable to Windows Snipping Tool as it contains various modes like Selection, Screen, Window and Timed screen.
Feature of Grab
- Simple to use.
- Various screen capture modes.
- Available without any cost.
- The captured images can be automatically saved in TIFF format.
- Using “Preview” app you can save it in other formats.
3. Skitch
It is a well-known screen capture program created by Evernote. Skitch can take multiple screenshots easily without any incompatibility issues. It offers screenshot editing and sharing functions.
Features of Skitch
- It is a straightforward user interface.
- It contains single click function.
- It has a built-in annotating program.
- It contains more functions than the Windows Snipping Tool.
- You can easily share the captured screenshots from one person to another via the Internet.
Screencloud
Screencloud is snipping as well as a sharing tool. It contains the usual drag and select timer and active Windows tools.
Features of Screencloud
- Using neat feature you can automatically create a link for each screenshot.
- You can share the link with others in the cloud.
- Sharing is optional you can locally save the files to work on them.
- Simple User Interface and works fast.
Remember Screencloud does not contain many editing and effects tools but for the core task, taking screenshots it works well.
5. Lightshot
This tool is available for Mac as well as Windows which is capable snipping tool. It contains the tools to select active Windows, drag and select, time select etc.
Features of Lightshot
- It contains editing tools to make your image pretty.
- It has the elements if you want to share your creation over social media.
- The UI is straightforward.
- It takes only a few seconds to orient yourself.
- As you, select your tool of choice and starts capturing images.
Read More – Steam for Mac Download
There are many programs, which work like Snipping Tool for OS X users. You must check the features of the tool before using it. Selecting the right program allows gives you powerful functions such as uploading and sharing the image online.
Snipping Tool is the built-in screenshot utility in Windows Vista, 7, 8, 8.1 and 10. It takes a screenshot via free-form snip, rectangular snip, windows-snip, and full-screen snip. With different colored pens, eraser and a highlighter, you could take a PNG, JPEG or GIF image with the simple drawings.
Does Snipping Tool work on Mac?
† Limited time offer of 10% off the list price applies only to the purchase of Quicken Deluxe, Premier, Home, Business & Rental Property for the first year only when you order directly from Quicken by September 30, 2019, 11:59 PM PST. Offer good for new memberships only. Offer listed above cannot be combined with any other offers.  Amazon.com: quicken home and business for mac. Skip to main content. Quicken Home & Business 2019 Personal Finance & Small Business Software PC Disc 1-Year Subscription + 2 Bonus Months Amazon Exclusive by Quicken. 3.3 out of 5 stars 89. PC Disc $62.99 $ 62. 99 $104.99 $104.99.
Amazon.com: quicken home and business for mac. Skip to main content. Quicken Home & Business 2019 Personal Finance & Small Business Software PC Disc 1-Year Subscription + 2 Bonus Months Amazon Exclusive by Quicken. 3.3 out of 5 stars 89. PC Disc $62.99 $ 62. 99 $104.99 $104.99.
No.
Snipping Tool is only compatible with Windows computer.
For taking a screenshot on Mac, you need the Snipping Tool alternatives on Mac.
This page shows the top 5 Snipping Tool alternatives for Mac so that you could grab Mac screenshot as easily as Windows.
Snipping Tools on MacApeaksoft Free Screen Capture – Screenshot Tool with Editor
Output image format: PNG, JPEG, BMP, TIFF, GIF
Apeaksoft Free Screen Capture is one of the features of Apeaksoft Screen Recorder, which consists of video recorder, audio recorder, webcam recorder, etc.
The free screen capture software is a better alternative to Snipping Tool for Mac. It captures the screenshot in the form of free-region and window snip. Apart from the basic screenshot features, it also provides you with the editing board to add text, use the pen, add callout, draw a line or rectangle, add an arrow, etc. After the screenshot is complete, you could save it or copy it to clipboard or pin to screen.
- PROS
- Take a screenshot with a free-portion snip and window snip.
- Edit the screenshot like draw a line, add arrow, text, callout, etc.
- Save the image to the hard drive, pin to screen and copy to clipboard.
- CONS
- No menu option for selecting the portion of the screenshot, but only move or drag over the screenshot part.
Step 1Free download this Snipping Tool alternative to your Mac, install and run it.
In the main interface, select 'Screen Capture'.
Step 2Take a screenshot
Once you click the option of 'Screen Capture', you will find a frame border appear on Mac. Move your mouse to the window where you want to take a screenshot.
Alternatively, you could drag your mouse and click it to take a free-region snip.
Step 3Edit (optional) and save the screenshot
When you release your mouse, the screenshot will enter the editing board.
Here you can add a rectangle, circle, line, arrow, text, callout, brush, blur, etc.
Then you can copy the screenshot, pin it to screen and save it to your Mac directly.
Tips :1. For selecting the screenshot output format, you should click 'Preferences' from the dropdown menu of 'Screen Recorder for Mac' and navigate the 'Output' tab to find 'Screenshot format'.
2. More features to record game or video with this screen capture software, just check it here.
Grab
Output image format: PNG, JPEG, TIFF
Grab is free screenshot tool on macOS High Sierra. It lets you capture the Mac screen with selection, window, screen and timed screen. With the easy features, even less than Snipping Tool on Windows, it just lets you capture the Mac screenshot.
- PROS
- Easy to take a screenshot with the simple tutorial.
- Support timed screenshot on Mac.
- CONS
- Lack of editing features.
- Only work on macOS High Sierra.
Keyboard Shortcuts
Output image format: PNG
Apart from the applications on Mac, you can use the keyboard shortcuts to take the screenshots on Mac without downloading any apps. All the screenshots will be saved as PNG on your Mac desktop. Better than Snipping on Windows, you can use the hotkeys to take a screenshot.
Let's check the following screenshot shortcuts:
If your keyboard cannot find Shift key, just use the arrow-up key on the left side of the keyboard.
Snip the entire screen: Command + Shift + 3
Capture a selected portion: Shift + Command + 4, and then drag to select the area of the screen to capture.
Take a screenshot of a window: Shift + Command + 4, and then press the space bar.
Snip a menu: Shift + Command + 4, press the space bar to change the pointer to a camera, and then click the menu to capture it.
Note :For saving the screenshot to a clipboard, just press and hold the Control key while pressing the above key combinations. More details, just click here.
- PROS
- Take a screenshot on Mac without downloading any software.
- Fast to snap a screenshot and save it to desktop on Mac.
- CONS
- Lack of editing features.
- Only output PNG formats.
Screen Capture Control (macOS Mojave Only)
Output image format: PNG
Capture control is the built-in screenshot tool on macOS Mojave like Snipping Tool on Mac. Compared with the keyboard shortcuts, this snipping tool comes to be more feasible. It takes the screenshot via clicking the buttons in the control. Moreover, it provides you with more editing features after taking a screenshot on Mac.
Snip & Sketch For Mac
On macOS Mojave, just press Shift + Command + 5, and then you will see the screen capture controls, where you could capture the entire screen, selected window, and selected portion. After the screenshot is done, just click the thumbnail of the screenshot appearing in the corner of your screen to start editing it.
- PROS
- Save the screenshot to desktop, document, clipboard, messages, etc.
- Support timer screenshot in 5 seconds or 10 seconds.
- Edit the screenshot like add shape, signature, draw a line, rotate, crop, etc.
Snip For Macbook Pro
- CONS
- Only work on macOS Mojave, not other Mac OS.
Skitch
Output image format: PNG, JPG, Skitch HEIC, TIFF, GIF, BMP, PDF
Skitch is another one free snipping software on Mac. This free tool lets capture full screen, selected portion, timed snapshot, etc. It can also screenshot an image or PDF, and then edit the snapshot with text, rectangle, pixelate, arrow, etc.
- PROS
- Snip a screenshot via various modes.
- Create a blank image and add the effects of notes.
- Various editing features of the screenshot.
- CONS
- It is a little hard to use the snipping tool for a new user.
- No revert option in the menu, but only revert it by clicking it in the Edit option.
Conclusion
Snipping Tool is the built-in screenshot tool on Windows computer. As for Mac, it does not work. However, Mac also offers you the ways to snip the screenshot via keyboard shortkeys, or screen control. Moreover, you could also find the 3 free snipping tools for Mac to capture the screen easily.
Snip Tool For Macbook
Which one is your favorite Snipping Tool for Mac?
Snip Tool For Macbook Air
Let me know by leaving your comments below.