Formatting External Hard Drive For Mac And Pc
- Formatting External Hard Drive For Mac And Pc Exfat
- Formatting External Hard Drive For Mac And Pc Download
- Formatting External Hard Drive For Mac And Pc Computer
So, you just bought an external hard drive or a portable SSD and wanted to use it on your Mac. But somehow, macOS doesn’t allow you to write data to the drive.
However there is a simple solution – you can format the drive to FAT32 or exFAT that performs better than FAT32. In the resulut, your external hard drive will work just fine with Mac and Windows. You can format your external hard drive from either the PC or Mac. When your Seagate drive is formatted as exFAT or FAT32 successfully, you can type “exit” to close this window. It is obviously that you can use Seagate external hard drive or flash drive with Mac and Windows computer as long as you format Seagate drive for Mac and PC. How to make external hard drive compatible with Mac and PC? You can format the drive from either the Mac or the Windows machine. However, if you want to use the Mac to format your external hard drive to exFAT, you’ll face the problem that the external hard drive may not be compatible with the Windows PC. I tried to format my Toshiba external hard drive to accept Asus pc and MacBook air files. I removed everything from the hard drive, put it on my pc. I used the format MS DOS (FAT on the mac and erased the hard drive. All was well till I plugged it into the Asus and now I. To sum up, it is easy to format an external hard drive for both Mac and Windows PC. You can either choose to format the whole disk as exFAT/FAT, or you can create two separate partitions of HFS+ and NTFS if you prefer. But compared with formatting, an NTFS for Mac driver like iBoysoft NTFS for Mac is a better and feasible solution. This article shows you how to format an external hard drive via different methods, and you can follow these methods to format external hard drive for PC, Mac or Linux. About formatting external hard drive. External hard drive is popular storage device and it can be used to store all kinds of digital information such as images, documents, apps. Method 3: Format external hard drive for Mac and PC. Want to use external hard drive under both Windows PC and Mac? In this case, you should consider the hurdle that these operating systems support different filesystems. The default file system in Windows is NTFS, while Mac OS users HFS.
That’s all because it’s been initialized with Windows NT File System (NTFS), which is primarily for PCs. Apple Mac machines support a different file system.
In this post, I’m going to show you how to format your external drive for a Mac compatible file system i.e. Mac OS Extended (Journaled). Just follow this easy step-by-step guide and you’re all set.
Important note: If you have useful files stored on the external drive, be sure to copy or transfer them to another safe place prior to formatting. The operation will erase all data and your files will be gone for good. You could use a recovery program like Data Rescue to retrieve them, but the odds of recovery vary.
Pro tip: If your external drive has a large volume, like mine – a 2TB Seagate Expansion. I highly recommend you also create multiple partitions. I’ll also show you how to do that below.
Most External Hard Drives Are Initiated with NTFS
During the last several years, I’ve used several removable drives, including a 500GB WD My Passport, 32GB Lexar flash drive, and a few others.
Three weeks ago, I bought a brand new 2TB Seagate Expansion to backup my MacBook Pro before I updated to the latest macOS, 10.13 High Sierra (also see those High Sierra issues I encountered).
When I connected the Seagate to my Mac, the drive icon showed up like this.
When I opened it, the default content was all there. Since I wanted to use it on Mac, I clicked the blue logo with the text “Start_Here-Mac”.
It brought me to a webpage on Seagate’s site, where it clearly indicated the drive was initially set up to work with a Windows PC. If I wanted to use it with Mac OS or Time Machine backup (which is my intent), I’ll need to format the drive for my Mac.
I then right-clicked the external drive icon on Mac desktop > Get Info. It showed this format:
Format: Windows NT File System (NTFS)
What is NTFS? I’m not going to explain here; you can read more on Wikipedia. The problem is that on macOS, you can’t work with files saved on an NTFS drive unless you use a paid app Paragon NTFS for Mac.
How to Format an External Drive to Work with Mac (from NTFS to Mac OS Extended)?
Note: The tutorial and screenshots below are based on macOS Sierra 10.12.5. They might be different if your Mac has a different version.
Step 1: Open Disk Utility.
The quickest way to do this is a simple Spotlight search (click the search icon on the upper right corner), or go to Applications > Utilities > Disk Utility.
Step 2: Highlight your external drive and click “Erase”.
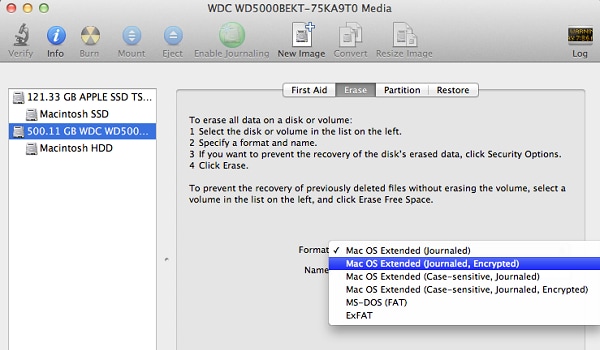
Make sure your drive is connected. It should show up on the left panel under “External”. Select that disk and click the “Erase” button, the one highlighted in red in the screenshot below.
Step 3: Select “Mac OS Extended (Journaled)” in Format.
A new window will pop up asking which file system you’d like to format the external drive to. By default, it’s the Windows NT File System (NTFS). Select the one shown below.
Pro tip: If you want to use the external drive for both Mac and PC, you can also select “ExFAT”. Learn more about the differences between these file systems from this thread.
Formatting External Hard Drive For Mac And Pc Exfat
By the way, you can also rename your external drive.
Step 4: Wait until the erasing process is complete.
For me, it took less than a minute to format my 2TB Seagate Expansion.
You can also check to see if the format was successful. Right-click on the icon for your external drive on Mac desktop, then select “Get Info”. Under “Format”, you should see text like this:
Congratulations! Now your external drive has been formatted to be fully compatible with Apple MacOS, and you can edit, read, and write files to it as you want.
How to Partition an External Hard Drive on Mac
If you want to create multiple partitions on your external hard drive (in fact, you should for better file organization), here’s a step-by-step guide:
Step 1: Highlight your drive and click “Partition” in Disk Utility.
Open the Disk Utility app and highlight your external hard drive. Make sure you select the disk icon right under “External”. If you select the one below it, the Partition option will be greyed out and become unclickable.
Step 2: Add partitions and allocate volume for each one.
After clicking “Partition”, you’ll see this window. Located on the left is a big blue circle with the name of your external drive together with its volume size. What you need to do next is click the add “+” button to increase the number of partitions on your external disk. Then allocate the desired volume to each partition. You can do that by clicking the small white circle and dragging it around.
After that, you can rename each partition and define a file system for it.
Step 3: Confirm your operation.
Formatting External Hard Drive For Mac And Pc Download
Once you hit “Apply”, a new window pops up asking for your confirmation. Take a few seconds to read the text description to make sure it reflects what you intend to do, then click the “Partition” button to continue.
Step 4: Wait until it says “Operation successful.”
To check whether the operation is really successful, go to your Mac desktop. You should see multiple disk icons show up. I chose to create two partitions on my Seagate Expansion — one for backup, the other for personal use. You can find more info in this post: How to Backup Mac to an External Hard Drive.
Power mac g5 for sale. Apple power mac g5 model a1047 tower computer as is for parts or repair. Power Mac G5 Computer, used and refurbished Power Mac G5 Computers section DV Warehouse Power Mac G5 computer section is your complete source to find all our available used and refurbished Power Mac G5 Computers All of our Power Mac G5 computers carry our 90-day warranty and are in stock for immediate delivery. The Power Mac G5 is a series of personal computers designed, manufactured, and sold by Apple Computer, Inc. From 2003 to 2006 as part of the Power Mac series. When introduced, it was the most powerful computer in Apple's Macintosh lineup, and was marketed by the company as the world's first 64-bit desktop computer. All of our PowerMac G5 computers carry our 60-day warranty and are in stock for immediate delivery. If you do not find the PowerMac G5 you are searching for in the list below, be sure to contact us directly as we will be able to locate any and all PowerMac G5 models through our vast vendor source.or you can chat with our Mac technicians and Apple parts specialist (online). The Apple Power Mac G5 has several multipurpose ports that can function as interfaces for a wide variety of computer peripherals. With a dual-core processor and space for an extra hard drive, these personal computers can meet your needs with an efficient and sleek design that features easy access to the internal components. These models come.
Formatting External Hard Drive For Mac And Pc Computer
That wraps up this tutorial article. I hope you find it helpful. As always, let me know if you have any issues during the formatting or partitioning process.