Gcc For Mac
Installing G++ on a Mac
In both cases, the apps can recognize that they are in a GCC High or DoD environment and will automatically prevent telemetry data from being sent to Microsoft. For other Office apps, such as Skype for Business client, Office for Mac, and Office apps on iOS, additional configuration is needed to prevent telemetry data from being sent to Microsoft. In this tutorial, we will learn to install C in Windows, Mac, and Linux. Install C on Windows. We will use an open-source Integrated Development environment named Code::Blocks which bundles a compiler (named gcc offered by Free Software Foundation GNU), editor and debugger in a neat package. Mar 28, 2018 Question: Q: How does one install GCC on a Mac? Apple Footer. This site contains user submitted content, comments and opinions and is for informational purposes only. Apple may provide or recommend responses as a possible solution based on the information provided; every potential issue may involve several factors not detailed in the.
This section is intended to get you quickly started with C++ programming on your Mac. We'll be installing GCC 4.8.1 and GDB through a tool called Homebrew. If you want an additional guide on all of the following steps (except for installing GCC), the one by Moncef Belyamani is quite helpful. When you follow it, ignore anything about installing Ruby; that is, stop after setting up git.
Homebrew
Homebrew 'installs the stuff that you need that Apple don't'. It's like Ubuntu's apt-get, where one can install packages easily from repositories. Instead of having to download, configure, and install something yourself, all you need to do is run one command, and Homebrew will take care of the rest for you.
Pre-requisites
Homebrew requires that you have either Xcode or the Xcode command line tools installed on your Mac. Xcode is a free integrated development environment similar to Eclipse designed by Apple and mainly intended for iOS development or targeting the clang compiler. In this class, we will focus on gcc.
Compiler For Mac
Xcode is quite a big install, so if you do not want to install it, you can get away with just installing the Xcode command line tools. See a Stackoverflow discussion for instructions on how to install the command line tools regardless of whether you have Xcode installed.
Installing Homebrew
You need xcode command line tools to install Homebrew. It is very easy to install Homebrew. Open your terminal, and run the following command:
May 16, 2014 Sothink FLV Player for Mac is a convenient program for playing Flash and other FLV files on your computer. Just add the files you want to play through the app's intuitive interface and let the. May 29, 2013 FLV Player is a fast video player that will allow you to view FLV videos without any problem. Here is a list of free best FLV player for Windows 10, Windows 7 32 bit and 64 bit PC. FLV is one of the most widely-used video formats that can be easily called a. Wimpy Desktop FLV Player (FREE) New Version 3.0! Wimpy's industry leading cross platform (Mac and PC) standalone Flash Video FLV player. The Wimpy FLV Player will allow you to watch your FLV and SWF videos from your desktop. Wimpy FLV Player can also play MP4, 3GP and MPEG-4 files that use the H.264 codec, as well as MP3, AAC and M4A audio files. SWF & FLV Player is a free, swift and smart Flash player for Mac OS X. Eltima enriched it with numerous handy options and controls, which ensure top grade usability for viewing and managing Flash movies. Flv player for mac.
If this doesn't seem to do anything, try killing it (CTRL C) and running it again. Or checkout homebrew website.
GCC and GDB
Installing GCC
As mentioned before, installing packages with Homebrew is very easy. First, we will add the repository from which the GCC package is available, so that Homebrew knows where to find the package we want. The repository is at https://github.com/Homebrew/homebrew-versions.
We do this by using the brew-tap command. Keep your terminal open, and run the following command. (For more information on how brew-tap works, visit the Homebrew docs):
Next, we will actually install the GCC package. Run the following command:
It might take a while before the installation is complete. When done, run the following:
The result should look like this:
USC Wireless Warning
Many people have had issues running the brew install commands while connected to USC Wireless. If you are having trouble, you can either try using a wired connection, a different wireless connection, or do the following:
- Download a homebrew cache
- Open Finder, press CMD (command) + SHIFT + G and type
/Library/Caches/Homebrew Extract the contents of the .zip you downloaded inside of the folder you opened in the previous step. Do not extract any of the .tar.bz2 or .tar.gz inside of the .zip folder.This should look as follows:
Run
brew install gcc48in the Terminal as instructed above.
Using G++
To compile with the newly installed G++ compiler, use g++-4.8.
(Advanced) Aliasing g++
If you prefer calling g++ directly, you can also create a bash alias, as follows:
Put these two lines at the end of the file ~/.bashrc, and run:source ~/.bashrc
For more information on bash alias, take a look at the GNU Docs.
Installing GDB
Here also we use Homebrew. The following instruction has been taken from GDB on OS X Mavericks and Xcode 5 guide. To install, run the following brew command.
Check if it's installed:
The result should be gdb version 7 or higher.
Codesigning gdb
gdb is not going to debug yet. You'll get an error message like 'please check gdb is codesigned'. You need to create a certificate and sign gdb. By doing so you're telling the operating system that gdb is authorized to attach to other processes for debugging purposes. The following instructions have been taken from this Code Signing guide.
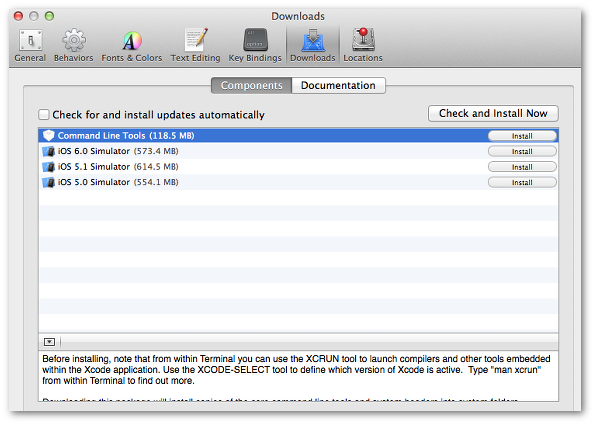
- Open application 'Keychain Access' (/Applications/Utilities/Keychain Access.app)
In Keychain Access, select the 'login' keychain in the 'Keychains' list in the upper left hand corner of the window.
Open the menu item in /Keychain Access/Certificate Assistant/Create a Certificate..
Choose a name ('lldb_codesign' in the example, but you can use anything you want), set 'Identity Type' to 'Self Signed Root', and set 'Certificate Type' to 'Code Signing'. Click 'Create'.
Click continue, continue and done.
Click on the “My Certificates” category on the left side and double click on the new “lldb_codesign” certificate.
Open the context menu for 'Trust' (click the triangle) and change the following:
When using this certificate: Always TrustNow close this window, and enter your login password to confirm this change.
Option-drag (this meaning holding the option key down and dragging) the new 'lldb_codesign' certificate from the login keychain to the System keychain in the Keychains pane of the main Keychain Access window to make a copy of this certificate in the System keychain. You'll have to authorize a few more times, set it to be 'Always trusted' when asked.
Switch to the 'System' keychain and drag a copy of the 'lldb_codesign' you just made onto the Desktop.
Switch to Terminal and then run the following command (copy paste it!):
sudo security add-trust -d -r trustRoot -p basic -p codeSign -k /Library/Keychains/System.keychain ~/Desktop/lldb_codesign.cerThen right click on the 'lldb_codesign' certificate in the 'System' keychain (not 'Login') and select 'delete' to delete it from the 'System' keychain.
Then reboot your system/computer.
Finally you can sign gdb:
codesign -s lldb_codesign /usr/local/bin/gdbIf this command doesn't work..then panic! Just kidding, be sure that you have gdb installed and that gdb is actually installed in /usr/local/bin. You may want to try 'which gdb' in your Terminal to figure out where it is.
Finally, remove the lldb_codesign.cer file that's sitting on your desktop, and gdb should be working at this point. :)
Often times, you need c or gcc compiler to compile open source projects in Mac OS X. The problem is Mac OS X doesn’t install the gcc compiler by default.
If you try to install or compile some projects that required c/gcc compiler, following errors message will be logged :
In terminal, type “gcc“, you will get message “command not found”.
Solution
To install gcc compiler on Mac OS X, you need to download and install “Command Line Tools for Xcode”, which is available in Apple’s developer page. See following steps :
1. Register Apple Developer Account
Access Apple’s developer page, to process on the download, you need to register an Apple account, it’s free, but need to spend few minutes to fill in the survey.
2. Command Line Tools for Xcode
In Apple developer page, “Developer Tools” category, find “Command Line Tools for Xcode“, choose your version and click on the xx.dmg file (file size is 100mb ++) to start the download.
3. Installation
After .dmg file is downloaded, a small dialog will be prompted and show you this file – “Command Line Tools.mpkg“, just double click on it, follow the wizard guide to complete the installation.
4. Verification
After installation is completed, run “gcc -v” in terminal again. If everything fine, following output will be displayed.
Done, the gcc version 4.2.1 is installed on Mac OS X successfully.
