Scan Mac For Virus
How to remove 'apple.com-scan[.]live' from Mac?
Best Mac Antivirus Software 2019 By Paul Wagenseil, Tom's Guide Staff 2019-10-24T22:50:34Z Antivirus Bitdefender makes the best, but Kaspersky and Norton aren't far behind.
What is 'apple.com-scan[.]live'?
- Virus Scanner for Mac. The award-winning Bitdefender engines will find that malware. Bitdefender Virus Scanner finds Mac malware as well as Windows viruses with ease. Scan running apps, scan critical locations, scan a specific location or scan the entire system, the award-winning Bitdefender engines will find that malware.
- Keep Mac virus sources in mind. When it comes to having your Mac infected by a virus, we probably expect the attack to come from a stranger. Truth be told, a lot of viruses come from our friends, family, and colleagues, who unfortunately became the primary victim and are now unintentionally passing their viruses to you.
- Nov 20, 2017 The Your Mac Is Infected With Popup Adware Virus pop-up alert is a misleading advertising that created in order to force you into calling the fake Apple Support Service. If you keep receiving those 'Your Mac Is Infected With Popup Adware Virus' popups every time when you surf the World Wide Web with the FF. Next, click the “Scan Now.
- A good start to scan your Mac for viruses is to see whether you have applications installed that you don’t recognize: Go to the Applications folder via Go Applications in Finder or using the shortcut Shift + Command + A.
apple.com-scan[.]live is a scam website designed to trick people into downloading a potentially unwanted application (PUA) called Cleanup-My Mac. The site displays a fake virus alert stating that the Mac computer is infected with some viruses that should be removed immediately. This website (or apps promoted though it) should not be trusted. Typically, apple.com-scan[.]live is visited when people are redirected to it by PUAs already installed on their systems. These apps usually feed users with advertisements and gather information relating to their browsing habits.
apple.com-scan[.]live first displays a pop-up window stating that it has detected a trojan virus (e.tre456_worm_osx) and urges visitors to begin the repair process immediately. When this pop-up is closed, the website itself encourages visitors to scan their systems by clicking the 'Scan Now' button. It then states that the system is infected with three viruses that it has detected: two malware infections and one phishing/spyware computer infection that can cause data and financial loss. To avoid any possible damage, users are encouraged to scan their systems within five minutes. When the 'Scan Now' button is clicked, it starts to run a fake virus scan. When finished, it displays scan results stating that it has detected the Tapsnake, CronDNS, and Dubfishicv viruses. The apple.com-scan[.]live website encourages people to download the Advanced Mac Cleaner application by clicking the 'REMOVE VIRUSES NOW' button, however, this actually leads to download of Cleanup-My Mac. Note that apple.com-scan[.]live and apps promoted should not be trusted.
Generally, installed PUAs also serve users with various intrusive advertisements such as pop-ups, banners, coupons, surveys, and others. Once clicked, these ads open dubious, potentially malicious websites or run scripts designed to download and install other unwanted applications. In summary, clicking ads displayed by PUAs (or on dubious pages) can lead to unwanted installations or even computer infections. PUAs can also perform data tracking when installed. They gather information relating to browsing habits such as IP addresses, geolocations, entered search queries, ULRs of visited sites, and so on. Developers share the details with other parties - potentially, cyber criminals. These misuse the data to generate revenue. If installed, PUAs cause problems with privacy, browsing safety, and can even lead to identity theft.
| Name | 'Apple.com-scan.live' virus |
| Threat Type | Mac malware, Mac virus. |
| Serving IP Address | 94.237.87.169 |
| Sibling Domains | mail.com-scan[.]live |
| Symptoms | Your Mac became slower than normal, you notice the presence of dubious/unwanted applications, you see unwanted pop-up ads, you are redirected to dubious websites. |
| Distribution methods | Deceptive pop-up ads, potentially unwanted applications, spam email campaigns. |
| Damage | Internet browser tracking (potential privacy issues), display of unwanted ads, redirects to dubious websites, loss of private information, possible malware infections. |
| Removal | To eliminate Apple.com-scan.live virus our malware researchers recommend scanning your computer with Combo Cleaner. |
There are many untrustworthy, scam websites similar to apple.com-scan[.]live that are designed to trick people into downloading and installing unwanted applications. Some examples are 'Apple.com-repair[.]live', 'Your Mac is heavily damaged! (33.2%)', and 'Mac OS X Is Infected (4) By Viruses'. Do not to trust these pages or to download the software that they are designed to promote.
How did potentially unwanted applications install on my computer?
PUAs can be installed through clicked intrusive ads (that are capable of executing particular scripts), however, they are also downloaded and installed together with other, regular software. This happens when developers use a deceptive marketing method called 'bundling'. They do not disclose information about bundled/additionally-included programs and hide them in 'Custom', 'Advanced', or other similar settings of the download or installation set-ups. Furthermore, people often cause unwanted installations and downloads when they leave available setup settings unchanged.
How to avoid installation of potentially unwanted applications?
Avoid downloading software (especially if it is free) from unofficial or untrustworthy websites, using torrents, eMule or other Peer-to-Peer networks, or third party downloaders. Download using official sources (websites) and direct links. Do not leave available 'Custom', 'Advanced', and other similar options of the download/installation setup unchecked. Avoid clicking ads displayed on dubious pages, since they often lead to adult dating, pornography, gambling, and other, similar untrustworthy websites. If redirects happen without clicking ads, or ads appear continually, check all extensions, add-ons, and plug-ins installed on the browser and programs on the computer. Remove any unwanted/suspicious applications immediately. If your computer is already infected with PUAs, we recommend running a scan withCombo Cleaner Antivirus for macOS to automatically eliminate them.
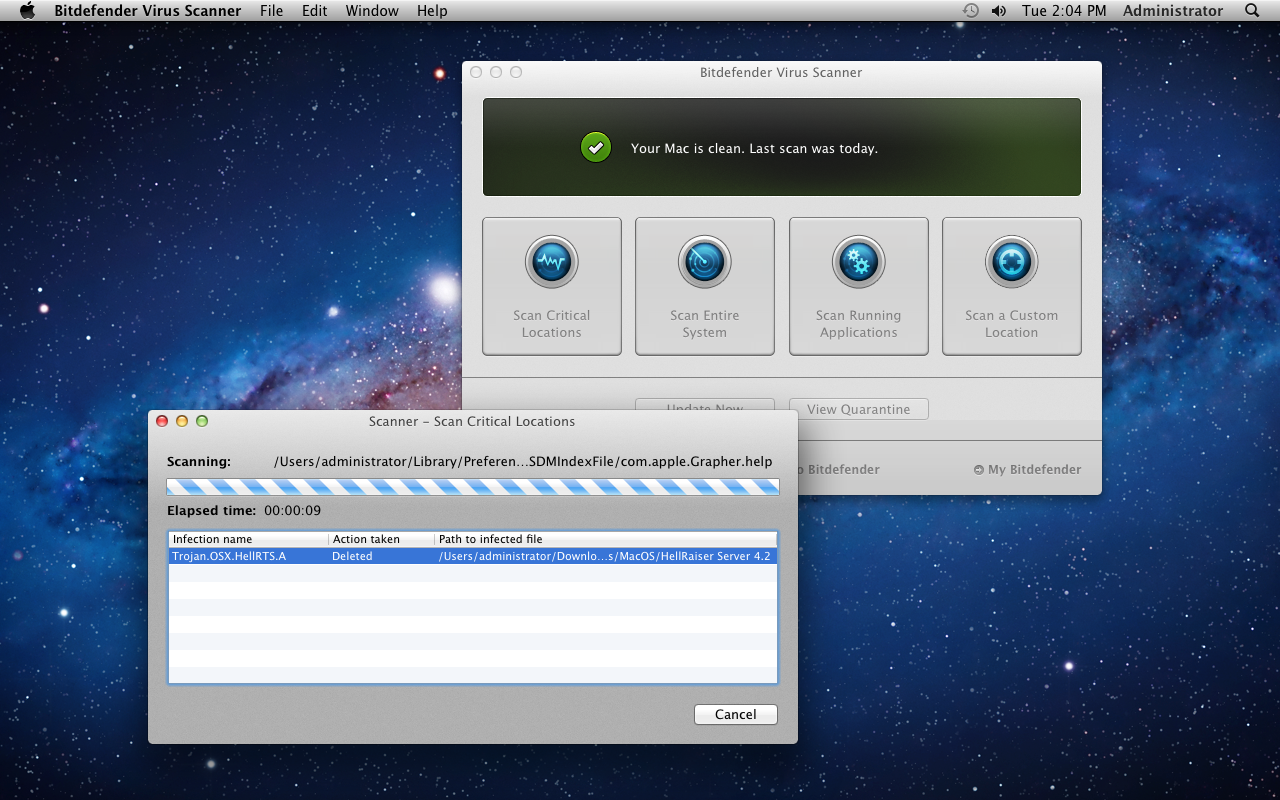
Screenshot of apple.com-scan[.]live website pop-up error:
Text presented in apple.com-scan[.]live pop-up window:
IMMEDIATE ACTION REQUIRED
We have detected a trojan virus (e.tre456_worm_osx) on your Mac.
Press OK to begin the repair process.
Screenshot of the apple.com-scan[.]live website encouraging users to download the Advanced Mac Cleaner application. In fact, the 'REMOVE VIRUSES NOW' button leads to download of the Cleanup-My Mac app:
Text presented in this page:
DOWNLOAD REQUIRED
Your Mac is heavily damaged! (33.2%)
Please download the Advanced Mac Cleaner application to remove 3 Viruses from your Mac.
VIRUS INFORMATION
Virus Name: Tapsnake; CronDNS; Dubfishicv
Risk: HIGH
Infected Files: /os/apps/hidden/os-component/X/snake.icv; /os/local/conf/keyboard/retype.icv..
REMOVE VIRUSES NOW
VIRUS REMOVAL
Application: Advanced Mac Cleaner
Rating: 9.9/10
Price: Free
Screenshot of Cleanup-My Mac unwanted application:
Quick menu:
- STEP 1. Remove PUA related files and folders from OSX.
- STEP 2. Remove rogue extensions from Safari.
- STEP 3. Remove rogue add-ons from Google Chrome.
- STEP 4. Remove potentially unwanted plug-ins from Mozilla Firefox.
Video showing how to remove potentially unwanted applications promoted using 'apple.com-scan[.]live' pop-up scam:
Potentially unwanted applications removal:
Remove potentially unwanted applications from your 'Applications' folder:
Click the Finder icon. In the Finder window, select 'Applications'. In the applications folder, look for 'MPlayerX', 'NicePlayer', or other suspicious applications and drag them to the Trash. After removing the potentially unwanted application(s) that cause online ads, scan your Mac for any remaining unwanted components.
Free scanner checks if your computer is infected. To remove malware, you have to purchase the full version of Combo Cleaner.

Remove 'apple.com-scan.live' virus related files and folders:
Click the Finder icon, from the menu bar. Choose Go, and click Go to Folder..
Check for adware-generated files in the /Library/LaunchAgents folder:
In the Go to Folder.. bar, type: /Library/LaunchAgents
In the “LaunchAgents” folder, look for any recently-added suspicious files and move them to the Trash. Examples of files generated by adware - “installmac.AppRemoval.plist”, “myppes.download.plist”, “mykotlerino.ltvbit.plist”, “kuklorest.update.plist”, etc. Adware commonly installs several files with the same string.
Check for adware generated files in the /Library/Application Support folder:
In the Go to Folder.. bar, type: /Library/Application Support
In the “Application Support” folder, look for any recently-added suspicious folders. For example, “MplayerX” or “NicePlayer”, and move these folders to the Trash.
Check for adware-generated files in the ~/Library/LaunchAgents folder:
Tango for mac.
In the Go to Folder bar, type: ~/Library/LaunchAgents
In the “LaunchAgents” folder, look for any recently-added suspicious files and move them to the Trash. Examples of files generated by adware - “installmac.AppRemoval.plist”, “myppes.download.plist”, “mykotlerino.ltvbit.plist”, “kuklorest.update.plist”, etc. Adware commonly installs several files with the same string.
Check for adware-generated files in the /Library/LaunchDaemons folder:
In the Go to Folder.. bar, type: /Library/LaunchDaemons
In the “LaunchDaemons” folder, look for recently-added suspicious files. For example “com.aoudad.net-preferences.plist”, “com.myppes.net-preferences.plist”, 'com.kuklorest.net-preferences.plist”, “com.avickUpd.plist”, etc., and move them to the Trash.
Scan your Mac with Combo Cleaner:
If you have followed all the steps in the correct order you Mac should be clean of infections. To be sure your system is not infected run a scan with Combo Cleaner Antivirus. Download it HERE. After downloading the file double click combocleaner.dmg installer, in the opened window drag and drop Combo Cleaner icon on top of the Applications icon. Now open your launchpad and click on the Combo Cleaner icon. Wait until Combo Cleaner updates it's virus definition database and click 'Start Combo Scan' button.
Combo Cleaner will scan your Mac for malware infections. If the antivirus scan displays 'no threats found' - this means that you can continue with the removal guide, otherwise it's recommended to remove any found infections before continuing.
After removing files and folders generated by the adware, continue to remove rogue extensions from your Internet browsers.
'Apple.com-scan.live' virus removal from Internet browsers:
Remove malicious extensions from Safari:
Remove 'apple.com-scan.live' virus related Safari extensions:
Open Safari browser, from the menu bar, select 'Safari' and click 'Preferences..'.
In the preferences window, select 'Extensions' and look for any recently-installed suspicious extensions. When located, click the 'Uninstall' button next to it/them. Note that you can safely uninstall all extensions from your Safari browser - none are crucial for normal browser operation.
- If you continue to have problems with browser redirects and unwanted advertisements - Reset Safari.
Remove malicious plug-ins from Mozilla Firefox:
Mackeeper Scam
Remove 'apple.com-scan.live' virus related Mozilla Firefox add-ons:
Open your Mozilla Firefox browser. At the top right corner of the screen, click the 'Open Menu' (three horizontal lines) button. From the opened menu, choose 'Add-ons'.
Choose the 'Extensions' tab and look for any recently-installed suspicious add-ons. When located, click the 'Remove' button next to it/them. Note that you can safely uninstall all extensions from your Mozilla Firefox browser - none are crucial for normal browser operation.
- If you continue to have problems with browser redirects and unwanted advertisements - Reset Mozilla Firefox.
Remove malicious extensions from Google Chrome:
Clamxav Mac
Remove 'apple.com-scan.live' virus related Google Chrome add-ons:
Open Google Chrome and click the 'Chrome menu' (three horizontal lines) button located in the top-right corner of the browser window. From the drop-down menu, choose 'More Tools' and select 'Extensions'.
Scan Mac For Virus Reddit
In the 'Extensions' window, look for any recently-installed suspicious add-ons. When located, click the 'Trash' button next to it/them. Note that you can safely uninstall all extensions from your Google Chrome browser - none are crucial for normal browser operation.
- If you continue to have problems with browser redirects and unwanted advertisements - Reset Google Chrome.
Scan Mac For Virus Online
According to the ClamXav home page –
Today, the number of viruses actively attacking OS X users is…NONE! However, this doesn’t mean we should get complacent about checking incoming email attachments or web downloads, for two reasons. Firstly, there’s no guarantee that we Mac users will continue to enjoy the status quo, but more importantly, the majority of the computing world use machines running MS Windows, for which an enormous quantity of viruses exist, so we must be vigilant in checking the files we pass on to our friends and colleagues.
So – do you even need anti-virus software on your Mac? That’s up to you to decide. If you do decide you want anti-virus software on your Mac, this tutorial will guide you through installing and using ClamXav – a free (and frequently updated) virus scanner for OS X.
Virus Protection For Mac
- Start out by downloading ClamXav. Once the download has completed, open the DMG file, and drag ClamXav to your Applications folder.
- ClamXav isn’t very large, so it won’t take long to copy/install.
- Open up an instance of Finder. Select your user name from the left navigation window, and go to Library ->Contextual Menu Items. Back in the opened DMG window, drag ScanWithClamXav.plugin to the Contextual Menu Items folder. Sign out of your Mac (or restart, but signing out and back in will do the trick). Signing out and back in again will activate the “Scan with ClamXav” plugin.
- Now launch ClamXav from your Applications folder. You’ll be prompted to install the Clam Anti-Virus engine. Click the Install button.
- On the Introduction screen, click Continue.
- Review the Software License Agreement and once again, click Continue.
- Click Agree to accept it, again.
- Now click Install.
- Enter your password when prompted, and click OK.
- And now the scanning engine will install.
- Click Close once the process has completed.
- Now launch ClamXav from your Applications, again. Before you start the scan, click the Update virus definitions button.
- Once completed, you should see a Virus definitions updated successfully status message.
- Now click the Preferences button.
- On the General tab, make the selections that are appropriate for you. I opted to quarantine infected files rather than outright delete them, in case of any false positives (ClamXav flagging a file as being infected with a virus, when it in fact isn’t).
- Depending on which settings you opt for, you may receive a message telling you not to turn on certain features if you plan on having your email scanned or watched. This wasn’t an issue for me as I use Gmail (via the web) but it is something to consider if you use Mail or Entourage for email.
- Select the Internet tab, and again, make any changes you see fit. I opted to have ClamXav check for all possible updates each time it starts.
- Select the Schedule tab, and if you’d like to schedule virus scans, this is the place to create them.
- Select the Folder Sentry tab. From here you can add folders to be constantly monitored for viruses (eg. your Downloads folder). Review the other options and make any changes you see fit. Click OK when you’re done.
- Back in the main ClamXav window, click the Choose what to scan… button.
- If you attempt to select your entire startup disk (as indicated in the screenshot below)…
- you’ll get an error.
- So instead, just select all of the folders (hold down the Apple Key to select multiple items) on the drive you want to scan. Then click Open.
- Finally, click the Start Scan button.
- ClamXav will do a “quick” (it’s not that fast) scan of your drive to determine how many files it’s going to check.
- And then they actual scan will begin.
- At this point, you might as well settle in for the long haul. Depending on the size of your hard drive, the number of files on it, and the speed of your Mac, the process can take quite a long time. As indicated in the screenshot below, it took ClamXav 172 min and 31 seconds to complete on my MacBook Pro (an older one). With all of that said, I was able to work on my Mac the entire time without much of a noticeable slowdown. However, I kept my tasks to the relatively ‘safe’ – the last thing I wanted was a crash in the middle of the scan, forcing me to start over again. Running the scan overnight while you’re sleeping is probably a good idea.
- And that’s it. Now you may want to scan your Mac for spyware, malware and tracking cookies.